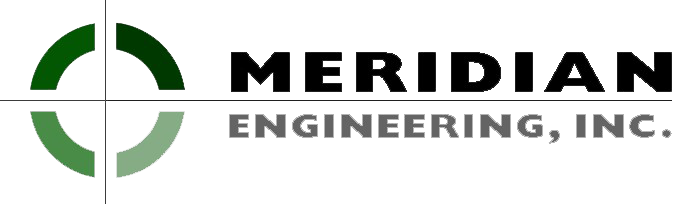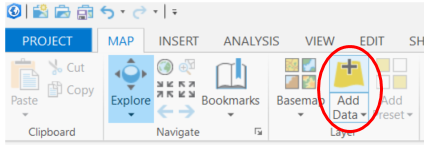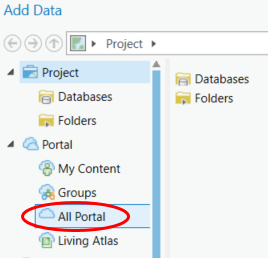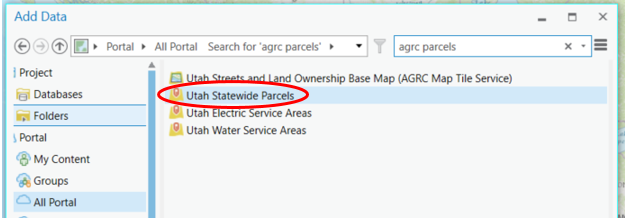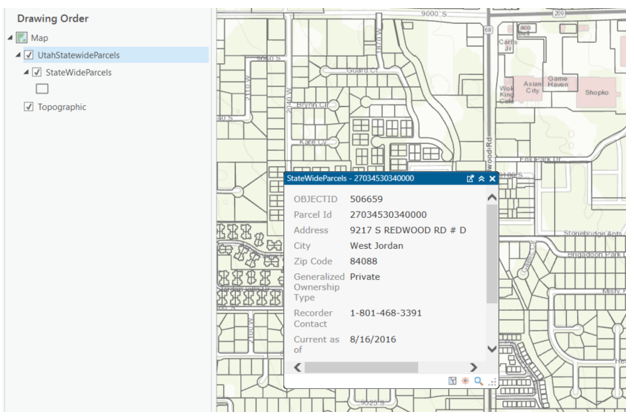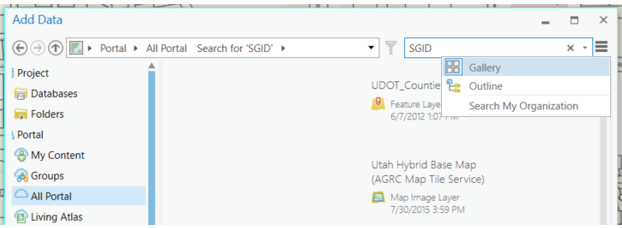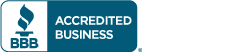On August 31, 2016, Utah GIS users lost their connection to the State of Utah ArcGIS networks. After many long hours of making phone calls and exerting technical genius, Meridian’s GIS Project Manager Adrian Welsh has a working alternative to help Utah GIS users access this crucial data. The following are his instructions.
How to utilize parcel data from the AGRC with ArcGIS Pro
If you have used ArcGIS Desktop (ArcMap) for utilizing Parcel data from the AGRC (Automated Geographic Reference Center), then you have probably come across this article describing the deprecation of SDE server connections (here: http://gis.utah.gov/sde-application-server-connects-deprecation/). It is past August 31, and that means the server connection is gone (for GIS users outside the State of Utah networks). While the above article goes on to show how to utilize AGRC’s GIS data from ArcGIS Online into ArcMap, this blog post will show you how to utilize this online data (particularly Parcel data) in ArcGIS Pro.
Open up ArcGIS Pro and load a new map (or use an existing one). Under the Map tab at the top, click on the Add Data button:
On the left hand side of the Add Data dialog box, look under the Portal category and choose the All Portal option:
In the search box, type in “AGRC Parcels”
Choose the newly created “Utah Statewide Parcels” Feature Layer and then click on Select:
Because there are hundreds of thousands of Parcels in the State of Utah and this layer contains them all, it is a good idea to zoom in to a specified location in order to minimize drawing time. While this is different than how it used to be (each county was once its own layer), you can now utilize the entire state at one time which is helpful when your data spans across counties.
After it is loaded, you can treat it like you would treat your regular data:
One additional note about adding ArcGIS Online data: Oftentimes it is unclear what kind of data is being displayed in the Add Data dialog box. Here is a tip on how to know what the data types are. Open the Add Data dialog box, click on All Portal in the left hand side, type in SGID (or whatever) into the search box, then click on the three lines icon at the top, and choose Gallery:
In the list of layers, now you can see what the data types are (examples include: layer, feature layer [hosted or otherwise], map image layer, layer package, tile layer [hosted or otherwise], imagery layer, etc.).
Special thanks to Matt Peters at the AGRC for getting this layer put together.